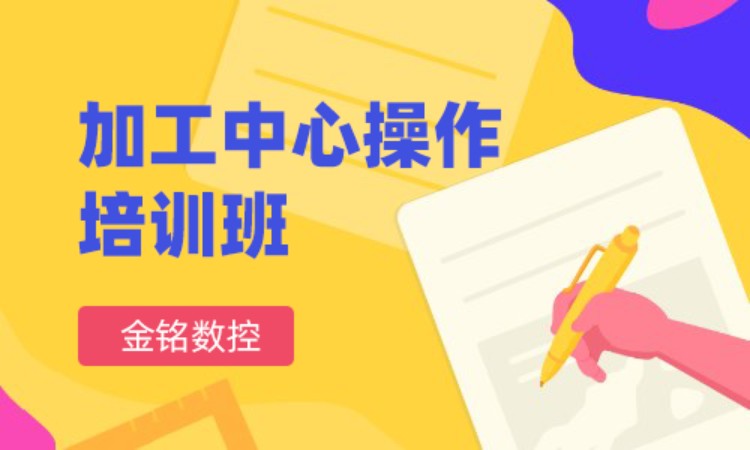Photoshop调出唯美的世界末日效果图(3)
2015年08月03日
19、创建曲线调整图层,把RGB通道压暗一点,确定后把蒙版填充黑色,用白色画笔把人物脚下部分涂暗,效果如图31。
20、创建可选颜色调整图层,对洋红,黑色进行调整,参数及效果如下图。这一步给图片暗部增加蓝色。
21、新建一个图层,按Ctrl + Alt + Shift + E 盖印图层,选择菜单:滤镜 > 模糊 > 动感模糊,角度设置为-45度,距离设置为150,确定后把混合模式改为“柔光”,不透明度改为:60%,添加图层蒙版,用黑色画笔把人物脸部区域擦出来,效果如下图。这一步把图片柔化处理。
22、按Ctrl + Alt + 2 调出高光选区,按Ctrl + Shift + I 反选得到暗部选区,然后创建曲线调整图层,把RGB通道压暗一点,参数及效果如下图。
23、新建一个图层,混合模式改为“滤色”,把前景色设置为红褐色:#CC7B61,用画笔把人物受光区域涂亮一点,效果如下图。
最后微调一下局部明暗,给人物磨一下皮,完成最终效果。
免责声明:机构动态部分文章信息来源于网络以及网友投稿,本网站只负责对文章进行整理、排版、编辑,是出于传递 更多信息之目的,并不意味着赞同其观点或证实其内容的真实性。